Belajar autocad Dasar perintah Circle,ARC, Donut dan elips
Cara membuat lingkaran di Autocad
Perintah circle di autocad adalah perintah dasar yang digunakan untuk membuat lingkaran di autocad, dengan menggunakan peerintah ini anda dapat membuat lingkaran dengan berbagai metode pembuatan menyesuaikan situasi dan kodisi dalam pembuatannya. Jadi misalnya anda akan membuat lingkaran dengan nilai yang sudah ditentukan adalah nilai radius maka anda dapat membuat menggunakan metode radius dan sebagainya.
Di autocad ada 5 metode pembuatan linkaran Metode
terseubut yaitu metode radius, metode diameter, metode 2 Point, metode 3 Point
dan metode TTR ( tan, tan, radius ). Ketika anda membuat lingkaran sebaiknya
gunakan metode yang tepat dengan memperhatikan besaran yang diketahui. Bila
anda belum tahu mengenai penempatan metode tersebut maka dipostingan kali ini
saya akan membahas mengenai cara memakai metode pembuatan lingkaran yang tepat
sesuai kondisi dan situasi yang ada ;
Metode yang pertama dan sering digunakan adalah metode
radius, cara ini digunakan jika anda akan membuat lingkaran dengan terlebih
dahulu menentukan besar radius lingkaran tersebut Jadi anda tinggal menentukan
titik center dan memasukkan nilai radius lingkaran tersebut
- Ketikkan Circle lalu tekan enter
- Kemudian tentukan center point, untuk mencobanya silahkan anda klik sembarang
- Selanjutnya silahkan anda ketikkan besar radius, misalnya 30 lalu tekan enter maka akan terbentuk lingkaran denga besar radius 30
Metode Diameter
Metode selanjutnya yaitu diameter digunakan untuk
membuat lingkaran dengan menentukan besaran nilai diameter lingkaran yang akan
anda buat,
- Ketikkan Circle lalu tekan enter
- Kemudian tentukan center point, untuk mencobanya silahkan anda klik sembarang
- Ketik D lalu tekan enter
- Selanjutnya silahkan anda ketikkan besar diameter, misalnya 30 lalu tekan enter maka akan terbentuk lingkaran denga besar diameter 30
Metode 2 Point
Metode 2 Point ini digunakan untuk membuat lingkaran
dengan besar diameter diambil dari dua titik yang anda pilih, jadi anda tidak
perlu mengetikkan besar radius maupun diameter karena anda dapat membuat
lingkaran hanya dengan menentukan 2 titik untuk dijadikan diameter lingkaran.
- Sebelum menggunakan circle 2P, silahkan anda buat 2 line terpisah menggunakan perintah line
- Ketikkan Circle lalu tekan enter
- Kemudian ketik 2P lalu tekan enter
- Selanjutnya silahkan anda klik pada garis satu dan selanjutnya silahkan anda klik di garis kedua
- Maka lingkaran akan terbentuk dengan besar diameter sepanjang jarak kedua titik pada kedua garis
Metode 3 Point
Metode 3 Point ini digunakan untuk membuat lingkaran
dengan besar diameter diambil dari tiga titik yang anda pilih, jadi anda tidak
perlu mengetikkan besar radius maupun diameter karena anda dapat membuat
lingkaran hanya dengan menentukan 3 titik singgung untuk dijadikan diameter
lingkaran.
- Sebelum menggunakan circle 3P, silahkan anda buat segi tiga menggunakan perintah polygon
- Ketikkan Circle lalu tekan enter
- Kemudian ketik 3P lalu tekan enter
- Selanjutnya silahkan anda klik pada ketiga sisi segi tiga yang sudah anda gambar
- Maka lingkaran akan terbentuk
Metode TTR ( tan, tan, radius )
Metode 3 Point ini digunakan untuk membuat lingkaran
dengan besar diameter diambil dari tiga titik yang anda pilih dan juga besar
radius lingkaran, Jadi jika anda akan membuat lingkaran dengan 3 titik singgung
dan besar radius yang sudah ditentukan maka anda sebaiknya memakai metode ini
- Sebelum menggunakan circle 3P, silahkan anda buat segi tiga menggunakan perintah polygon
- Ketikkan Circle lalu tekan enter
- Kemudian ketik 3P lalu tekan enter
- Selanjutnya silahkan anda klik pada ketiga sisi segi tiga yang sudah anda gambar
- Maka lingkaran akan terbentuk
·
Penggunaan kelima metode di atas sebaiknya disesuaikan
dengan acuan gambar yang sudah ditentukan misalnya anda memiliki sebuah line
dengan panjang tidak diketahui dan anda akan membuat lingkaran dengan besar
diameter sepanjang line tersebut maka anda tidak perlu mengukur panjang garis
tersebut karena anda bisa menggunakan metode 2 titik ( 2P ).
·
·
Demikian penjelsana mengenai metode dalam membuat
lingkaran dengan menggunakan perintah circle di autocad, dengan menerapkan
metode diatas secara tepat maka anda akan dapat membuat gambar lebih cepat dan
efisien
Arc
Arc dalam autocad sama dengan sbuah garis yang
membentuk setengah lingkaran, yang sering menggunakan lambang ( r ).Arc juga
sering disebut garis busur.
Cara mengaktifkan perintah arc dalam Autocad :
Klik ikon arc di toolbar draw atau ketik Arc pada
command line.
Banyak sekali jenis dan ragam cara dalam pembuatan
sebuah Arc,dari yang mudah sampai yang rumit.
Beberapa Cara dan contohnya membuat sebuah Arc dalam
gambar 2D adalah sbb:
Membuat Arc dengan Metode 3 Point
Klik ikon arc di toolbar draw atau ketik Arc pada
command line → Enter → tentukan Start Point → klik dititik tengah (
second Point ) → klik dititik Akhir ( End Point ).
Membuat Arc dengan Menentukan Center Point
Klik ikon arc di toolbar draw atau ketik
Arc pada command line → Enter → ketik Center → tentukan titik center → tentukan
titik Start → tentukan titik akhir.
Membuat Arc dengan Menentukan Center Point dan Angle.
Klik ikon arc di toolbar draw atau ketik Arc
pada command line → Enter → ketik Center → tentukan titik center → tentukan
titik Start → geser cursor ketitik akhir ( End point ) → ketik A ( angle ) →
masukan nilai angle ( sudut ) → enter.
Membuat Arc dengan Menentukan Center Point dan Chord
Length.
Klik ikon arc di toolbar draw atau ketik Arc
pada command line → Enter → ketik Center → tentukan titik center → tentukan
titik Start → ketik L ( Chorrd Lenght ) → masukan nilai panjang → enter.
Ini hanya sebagian dari jenis – jenis pembuatan Arc (
garis busur ) dalam proses penggambaran di Autocad,jangan terpaku hanya dengan
salah satu cara,lebih baik mencoba dengan cara dan kreasi sendiri.
Donut
Pernah mendengar kata Donut…?
Atau apa yang pertama anda
pikirkan ketika mendengar kata kata Donut..?
Kalau jawaban anda iya dan
yang anda pikirkan ketika mendengar kata kata Donut adalah kue atau panganan
yang berbentuk bulat itu tidak salah karna memang Donut itu identik dengan
bulat berbentuk cincin yang ada lobang di tengah temgahnya.
Lho sekarang kaitanya dengan
AutoCAD apa Donut tersebut..?
Didalam kehidupan sehari hari
kita sering melihat bahkan menggunakan benda benda berbentuk bulat misalnya ban
kendaraan,cincin,karet gelang dsb.inilah yang dalam dunia autoCAD dan Drawing
termasuk dalam kategori Donut.
Sebuah donat adalah Polyline luas yang terlihat
seperti dua lingkaran konsentris, dengan wilayah antara lingkaran terisi.
Kita dapat menentukan diameter untuk bagian dalam dan
luar. Donat sering digunakan dalam gambar listrik untuk menciptakan
simbol. Jika jari-jari lingkaran dalam adalah nol,
maka lingkaran yang kita buat menjadi solid, terisi penuh.
Pengaturan dari FILL command menentukan apakah donat
diisi.
Untuk membuat donat, silahkan ikuti perintah -
perintah dibawah :
Tentukan diameter dalam donat <0,5000>. Ketik
diameter lingkaran dalam atau memilih dua titik untuk menentukan diameter
dalam.
Nomor dalam kurung adalah diameter dalam terakhir yang
ditentukan, atau 0,5 jika kita belum pernah menggunakan perintah donat.
Tentukan diameter luar donat <1.0000>. Ketik
diameter lingkaran luar atau memilih dua titik untuk menentukan diameter luar.
Diameter luar harus lebih besar daripada diameter
dalam. Nomor dalam kurung adalah diameter luar terakhir yang kita tentukan.
Tentukan titik kedua. Jika kita menentukan diameter
dalam atau di luar dengan memilih suatu titik, akan muncul perintah meminta
untuk titik kedua.
Gunakan teknik ini jika kita menggunakan objek
terkunci untuk menentukan diameter.
Tentukan pusat donat atau .
Tentukan pusat donat.
Menekan Enter untuk mengakhiri perintah.
Tentukan pusat donat.
Menekan Enter untuk mengakhiri perintah.
Bagi sebagian orang yang sedang belajar ilmu autocad dasar atau yang baru
ingin belajar autocad baik belajar autocad sendiri maupun belajar autocad
dengan bantuan guru privat dan tempat - tempat kursus autocad lainya sudah
pasti mengenal suatu bentuk gambar yang bentuknya oval alias bulat lonjong yang
dalam bahasa inggrisnya atau bahasa autocadnya disebut ellipse.
Ellipse merupakan jenis perintah gambar yang berfungsi untuk membuat ellipse ( objek tertutup berbentuk kurva yang melengkung ). Ellipse sering disebut juga oval.
Setelah kita tau dan paham bentuk sebuah ellipse maka sering muncul pertanyaan,bagaimana cara membuat ellipse menggunakan autocad,atau pertanyaan bagaimana cara cepat membuat ellipse dengan autocad, bagi yang bahasa inggrisnya lancar mungkin pertanyaanya sedikit beda how to create ellipse used autocad.?
Nah, untuk menjawab pertanyaan yang ada dibenak dan pikiran teman - teman semua tentang bagaimana membuat ellipse menggunakan autocad,kita coba menguraikan cara - caranya mulai dari awal sampai akhir step by step bagaimana membuat ellipse menggunakan autocad.
Cara membuat ellipse adalah :
Ellipse merupakan jenis perintah gambar yang berfungsi untuk membuat ellipse ( objek tertutup berbentuk kurva yang melengkung ). Ellipse sering disebut juga oval.
Setelah kita tau dan paham bentuk sebuah ellipse maka sering muncul pertanyaan,bagaimana cara membuat ellipse menggunakan autocad,atau pertanyaan bagaimana cara cepat membuat ellipse dengan autocad, bagi yang bahasa inggrisnya lancar mungkin pertanyaanya sedikit beda how to create ellipse used autocad.?
Nah, untuk menjawab pertanyaan yang ada dibenak dan pikiran teman - teman semua tentang bagaimana membuat ellipse menggunakan autocad,kita coba menguraikan cara - caranya mulai dari awal sampai akhir step by step bagaimana membuat ellipse menggunakan autocad.
Cara membuat ellipse adalah :
Center.
Caranya : klik ikon pada menu toolbar / ketik ellipse pada command line →
Enter → ketik center → tentukan titik center → masukan nilai panjang sebuah
ellipse → Enter → kemudian masukan nilai lebar ellipse → Enter.
Axis.
Caranya : klik ikon pada menu toolbar / ketik ellipse
pada command line → Enter → tentukan titik pertama → masukan nilai panjang
sebuah ellipse → Enter → kemudian masukan nilai lebar ellipse → Enter.
Untuk lebih jelasnya mari kita liat video di bawah ini
Untuk lebih jelasnya mari kita liat video di bawah ini
Semoga bermanfaat........ :)

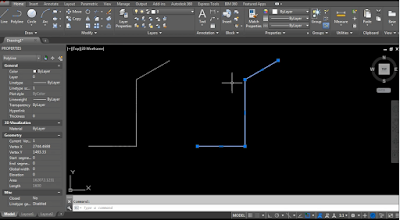
How do I make money with bitcoin casinos? - Work-to-Earn
BalasHapusYou'll learn how to start a หาเงินออนไลน์ real money online 인카지노 gambling experience with bitcoin casinos. 1xbet korean How to start your